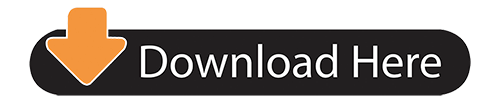So you might not like the basic folder color in Windows! Do you want to colorize folders in Windows 10? Will you like to be able to color-code the files on your Windows 10 desktop so that you can arrange them by color? Unfortunately, there is no built-in feature in Windows 10 that allows this, but there are certain third-party app packages that you can use to gain this functionality. In this guide, you are going to learn how to color folders in Windows 10 for free.
Hold shift and right-click on a folder to view the 'change icon' menu. The context menu can be used to quickly open Folder Painter, if it's not running. How to change the color of a folder using Folder Painter? Right-click on a folder, select the menu that you created using Folder Painter. Select the icon that you wish to use, and you're good. Each folder is customizable to fit all your personal and business needs. Color coating what document goes in what file has never been easier! Customize your own or choose from thousands of designs in our marketplace. Start organizing your life and shop Zazzle's collection of file folders today! Folders with files are arranged from the left corner to the right corner with color coded labels for patient numbers applied to the folders. This method creates segments of color, as all file numbers beginning with the number 1 (100-199) start with one color, and all files beginning with the number 2 (200-299) start with another color, etc.
Meanwhile, you spend a considerable amount of your day on your desktop or computer. It's a crucial asset that can make or break your productivity, whether you're at home or at work. You have a lot of obligations, and one of them is handling a lot of directories with a lot of files. When you're working with hundreds of thousands of files and directories, choosing the right one for more operations can be challenging. Consider what you'd have to do if you had to organize these folders. You'd almost certainly have to work for hours at a time, and you'd still always make mistakes. That's why you can get colored file folders and organize your files more effectively.
Is it Possible to Color-code a Folder in Windows?
You might wonder if there is a way to color-tag folder icons in Windows 10 by default. You cannot color Windows folders, so the answer is no. Colored file folders can only be retrieved by the use of third-party applications.
How to Color Folders in Windows 10
To customize folder colors in Windows 10 or change folder color in Windows 10 for free, you will need to download and install an app called 'Folder Painter v1.3.'
Folder Painter
Folder Painter is one of the best Windows applications for making colored file files. The great aspect of this app is that it simplifies things by presenting you with a small palette of colors rather than a broad variety of colors that may lead you to get overwhelmed.
When you download and run the EXE file for the program, you will be prompted to use the ‘Use Shift Key to Display Context Menu' feature for the first time, after which you can adjust the color of the folder by keeping down the shift key and right-clicking it. You'll be able to adjust the folder's color this way.
So, without further ado, here's how to color folders in Windows 10 using Folder Painter:
- Click here to download the app.
- Once downloaded, install it.
- To change the color of a folder in Windows 10, simply find the folder you want to colorize. Now, right-click on it, select the Change Folder Icon option and then choose any color you want to.
- As you can see the folder color is changed.
Color Folders in Windows 10
- If you want to change the folder color to its default then right-click on it, select the Change Folder Icon option and click Default Folder Icon.
Note: When you install the Folder Painter app on your Windows 10 PC or laptop then you won't see the app shortcut on your desktop.
To launch the app: Right-click on any folder > Change Folder Icon > Launch Folder Painter.
Alternative Apps for Customizing Folders in Windows 10
1: FolderIco – Folder Color Changer
Folderico has more than a dozen color options for you to use when customizing your folder icons. Folder colors can be changed in a single press, from regular yellow to vibrant colors. You can not only change the colors of the files, but you can also change the icons.
Although Folderico is a good folder colorizer for Windows, it is very low on your computer's resources since it makes use of native Windows features.

2. Rainbow Folders
When it comes to the best free folder colorizer apps for Windows 10, most color-coding apps allow us to adjust the color of folder icons and even modify icons, which is awesome, but Rainbow Folders takes it a step further, particularly if you're worried about accidentally deleting folders. By un-sharing files or inserting personalized clues, you can now prevent them from being accidentally removed. Aside from that, it has a very user-friendly interface.
3. Folder Marker
Folder Marker in Windows 10 is a great way to color code directories. That's how you can not only change the colors of your files, but you can even change their logos. But, wait, didn't we just say that? Yes, but as the app's name implies, you can also label files and then change their icons depending on their priority.
4. Folder Colorizer
A folder colorizer, as the name implies, allows you to make your files beautiful colors. This not only makes folder management and recognition easier, but it also makes them more interesting. It also has a palette where you can experiment with various color nuances or adjust the brightness of a document. However, the purpose of this feature is to have a personalized experience by allowing you to provide a different color for each folder.
Wrapping Up
This is how you can color folders in Windows using Folder Painter. However, you can also use FolderIco – Folder Color Changer, Rainbow Folders, and others to colorize and customize folders in Windows 10 for free.
Related Post:
How to Type Emojis on Windows 11 PC..
August 10, 2021How to know & Check if Windows 11..
August 10, 2021How to Find Wi-Fi Password on Windows 11
August 7, 2021
2. Rainbow Folders
When it comes to the best free folder colorizer apps for Windows 10, most color-coding apps allow us to adjust the color of folder icons and even modify icons, which is awesome, but Rainbow Folders takes it a step further, particularly if you're worried about accidentally deleting folders. By un-sharing files or inserting personalized clues, you can now prevent them from being accidentally removed. Aside from that, it has a very user-friendly interface.
3. Folder Marker
Folder Marker in Windows 10 is a great way to color code directories. That's how you can not only change the colors of your files, but you can even change their logos. But, wait, didn't we just say that? Yes, but as the app's name implies, you can also label files and then change their icons depending on their priority.
4. Folder Colorizer
A folder colorizer, as the name implies, allows you to make your files beautiful colors. This not only makes folder management and recognition easier, but it also makes them more interesting. It also has a palette where you can experiment with various color nuances or adjust the brightness of a document. However, the purpose of this feature is to have a personalized experience by allowing you to provide a different color for each folder.
Wrapping Up
This is how you can color folders in Windows using Folder Painter. However, you can also use FolderIco – Folder Color Changer, Rainbow Folders, and others to colorize and customize folders in Windows 10 for free.
Related Post:
How to Type Emojis on Windows 11 PC..
August 10, 2021How to know & Check if Windows 11..
August 10, 2021How to Find Wi-Fi Password on Windows 11
August 7, 2021How to React to Instagram Messages with Emojis..
August 4, 2021How to Connect DeX Wireless to Windows 11..
August 4, 2021How to Uninstall Windows Media Player in Windows..
August 3, 2021How to Enable & Install Hyper-V in Windows..
August 2, 2021Where and How to Find Clipboard in Windows..
August 1, 2021How to Install Windows 11 on Hyper-V in..
July 26, 2021The desktop is the face of a computer. It shows your daily routine, work process, and kind of your personality. Typical folder icons are hard to navigate through because of their same boring yellow color. The brain processes visuals better, so coloring folders can help you classify and increase productivity. So, how to change folder color?
There is a built-in complex method, and there is a simple one, but it requires the installation of additional software. Let's talk about both…
Change Folder Color in Windows (the easy way)
The easiest way to change folder color in Windows is to use folder colorizer software. In such programs as Folder Marker, you can use ready colors for your folders comfortably and change the color in 2 clicks.
- Right-click needed folder
- Choose 'Mark Folder' and click on the color you want to apply
If you want to deal with folders this way, then you need to download and install the program here – change folder color in Windows . This will add a new item to the folder's popup menu: 'Mark Folder', and will be able to change folder color in two clicks.
A free version of Folder Marker is enough to paint in all basic colors (red, green, and blue – in two clicks, but to see the rest – you need 1 more click), and in the Pro version all colors are visible at once + dark and light shades are present. Plus more icon tags and other useful features.
Change Folder Color in Properties in Windows
Windows has a built-in way to change the folder icon. But there are no ready-made colored icons. So, we need to search for them first. We can use icon sites and download something similar from the Internet.
- How to change folder color in properties
- Go to icon site, for example – https://icon-icons.com
- Download icons that have different colors. You can find these icons by typing 'folder' + color. For example 'folder pink' Save in ICO format.
- Choose the folder you want to colorize
- Right-click on the folder, select the option – 'properties'
- Click on the 'customize' tab
- Select 'Change Icon'
- Click on 'Search', and find the saved icon
- Hit 'Apply', and then 'OK'. See new icon (with a new color)
Change Folder Color in desktop.ini file in Windows
All of the above can be done manually via editing a text file in Notepad. This may be needed if you are writing, for example, some script and you need to automate folder colorization.
- Hard way for technical guys…
Do the icon search again, or use previously downloaded icons.
- First, you need to configure Windows so that desktop.ini is visible. For that: go to the Control Panel, open File Explorer Options, and click on the View tab. Check 'Show hidden files, folders and drives' and uncheck 'Hide protected operating system files', 'Hide extensions for known file types'. Click Ok.
- Create a new text file in the folder you want to use a custom icon for, name it desktop.txt and NOT desktop.ini. We will explain later why.
- Open this text file (desktop.txt) and add two lines:
[.ShellClassInfo]
IconResource=IconFileName.ico,0
where 'IconFileName.ico' should be replaced with a real path to the icon file you want to use. For that, you can сlick on the Start button, type 'name of the downloaded file', and click on 'Copy full path'.
- The first line tells Windows there are custom folder settings.
The second line is the full path to the icon file and the icon index inside the file. For ICO file icon index always 0. For ICL, EXE, DLL files, there can be several icons inside and the first one has 0 index. F.ex. if there are ten icons inside a file, the index of the fourth icon will be 3.
- Save the file, and rename desktop.txt to desktop.ini. It is important to rename the file to desktop.ini and not save a file directly called desktop.ini, or it won't show the custom icon.
- Make the next change to see your custom icon displayed. Set the Read-only attribute for the folder itself. We can't do it from the Windows user interface, but we can use Command Prompt. Press Win+R on the keyboard and type 'cmd'. Then just press Ok.
- You will see the Command Prompt window. Write attrib +r, and past your path of the folder. Use quotes if your path has spaces.
Design Color For House
attrib +r [pathtofolder]
- Now you can see that the icon of the folder – changed. If not, it will usually do so after several seconds, or sign out and sign in to restart the explorer process.
Color-coded folders system in Windows
It is time-wasting to search through all of your same looking folders. It's better to organize your files in some structure – color structure. Oil paint option in photoshop cc. Using a color-coded system allows you to organize folders for yourself to easily navigate through thematics. A comfortable way for this process – using color-coded software. Change folders quickly, in 2 clicks.
If you are interested in this topic, here is a detailed article on how to create it and how to use it – Step up full movie download in hindi.
Conclusion
Design Color For Kitchen
Now you know how to change folder color in Windows in Properties, in desktop.ini file, or with the help of Folder Marker utility. Also, you see that you can make your own color-coded folder system for usability. Make dealing with folders easier.